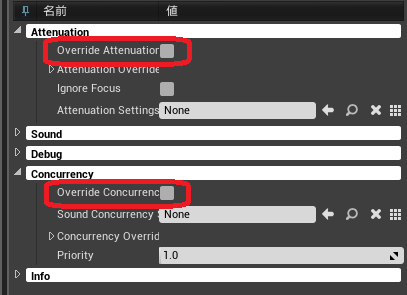Unreal Engine 4のSoundまわりの情報が不足しがちなので、基本的なところも含めてメモ代わりに書いていこうかと思います。アーティスト向けです。ちなみにSoundCueだけでなくて、グラフィックを含め様々なアセットを同様の作業で一括変更することができます。
これからUE4を勉強しよう、自分の職種のパートはわかるけど他はわからないという人は下記の書籍を超絶オススメしています。日本語で順を追ってUE4を学びたければ、この本を置いて他にはないと個人的には思います。まずは、この本の通りに実際にレベルを作ってみる事をオススメします。
ボーンデジタル
売り上げランキング: 10,253
- プロパティ・マトリックでパラメータを一覧
- コンテンツブラウザーからSound Cueのみ絞り込む
- プロパティマトリックスの表示
- プロパティマトリックスで一覧から値を編集する
- 複数の項目を一括で変更する
- 選択したSound Cueのパラメータを一括変更する
- UE4関連情報(他サイトへのリンク)
プロパティ・マトリックでパラメータを一覧
Sound Cueには、[Volume Multiplier][Pitch Multiplier][Attenuation][Sound Class][Concurrency]などのパラメータがあります。今回はそれらのパラメータを一覧表示し、編集していきます。
ただし、各Sound Cueの中に設置したノードのパラメータは弄る事ができませんのであしからず。
コンテンツブラウザーからSound Cueのみ絞り込む
コンテンツブラウザーから「Sound Cue」を絞り込みます。「Sound Wave」と「Sound Cue」は同じフォルダ階層のままにする事が多いので、Sound Cueだけを表示するこのフィルタリング機能は覚えておいて損はありません。
コンテンツブラウザの左上にある「フィルタ」をクリックし、「サウンド」>「サウンドキュー」を選択します。

このフィルタ項目は一度設定すると、コンテンツブラウザ上部にボタンとして残ります。以降は、このボタンをオン/オフする事でフィルタリングができるのでとても便利です。
プロパティマトリックスの表示
複数のSound Cueを選択します。

右クリックメニューから「アセットアクション」>「プロパティマトリックスで一括編集」を選択します。英語表記は「Bulk Edit via Property Matrix...」です。
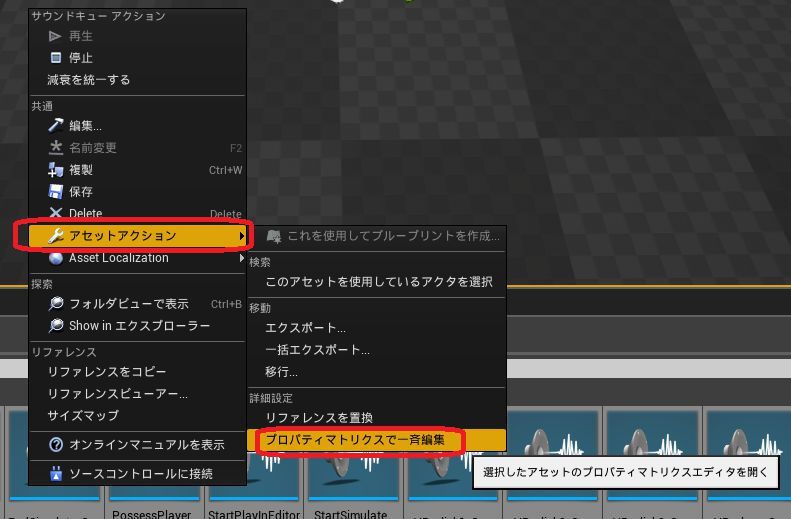

プロパティマトリックスで一覧から値を編集する
メニューの「ウィンドウ」から「グリッド」を選択します。
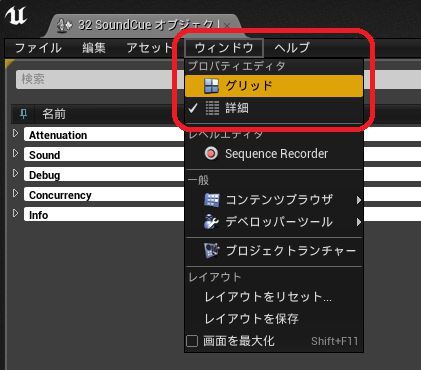
選択したSound Cueが一覧表示されます。この状態でも直接[Volume Multiplier]などの項目をエディット出来ます。エクセルのように、テンキーだけを使って数字を「ズババババッ!」と、入力していくことができます。

複数の項目を一括で変更する
Sound Cueで、まとめて設定する事がおおいのが[Attenuation Settings]と[Sound Class]です。
ウィンドウの右側にある「詳細」ウィンドウにある、白地で「Attenuation」と書かれた項目の横の三角を押して [Attenuation Settings] を表示します。
同様に「Sound」の項目を開いて、[Sound Class] を表示します。
[Attenuation Settings] と [Sound Class]と書かれた文字のすぐ左にマウスカーソルを合わせると、ピンのようなアイコンが表示されるのでクリックしてピン止めします。デフォルトだと、[Volume Multiplier]と[Pitch Multiplier]にピンが刺さっているのがわかると思うので参考にしてください。

選択したSound Cueのパラメータを一括変更する
グリッドの項目に、[Sound Class]と[Attenuation Settings]のカラムが追加されました。ですが、[SoundClass]や[Attenuation Settings]は、やたら長い文字列が表示されるカラムなので、幅を調整して見やすくします。これが超面倒です。このあたりはなんとかして欲しいところです。表示不要な[Duration]などのカラムは取り除いても良いです。
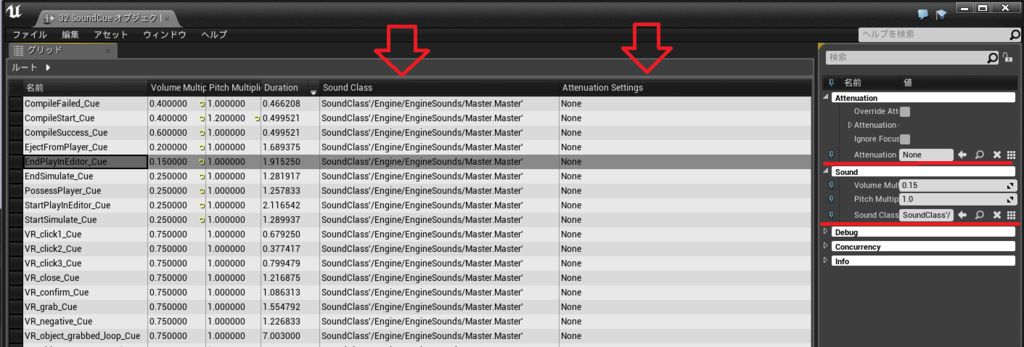
一括して変更したいSoundCueを選択します。選択した状態で、右の詳細パネルで[Attenuation Settings]を選択します。[Volume Multiplier]には「複数の値」と表示されいますが、ここを編集することでボリュームを一律同じにすることも可能です。
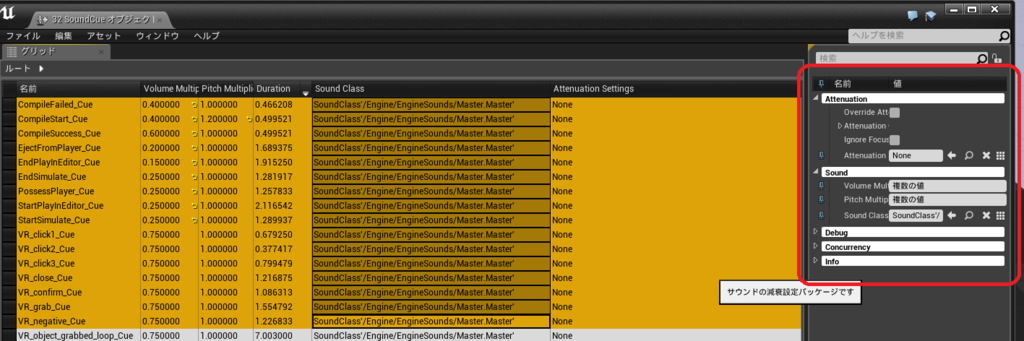
選択したすべてのSound Cueに同じ[Attenuation]が設定されました。
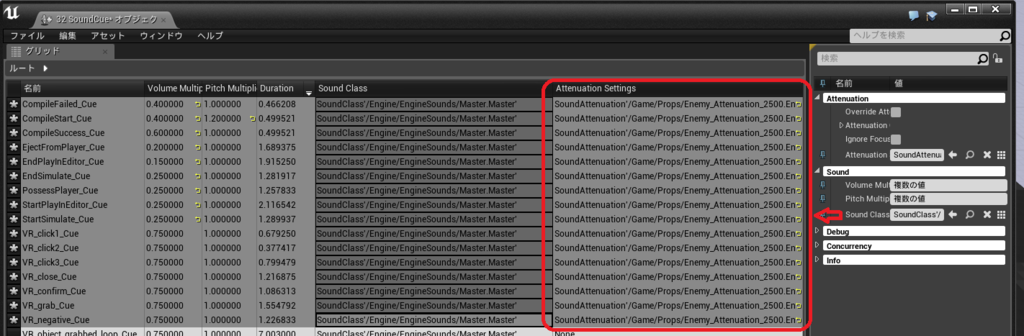
TIPS
カラム部分を右クリックすることで、各項目を「取り除く」ことができます。
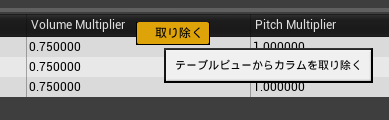
不要なカラムを全て消して、[Sound Class]と[Attenuation Settings]だけ表示すると見やすくなります。
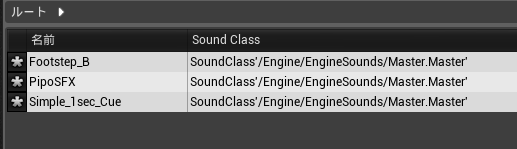
[Volume Multiplier]などの初期カラムを消してしまっても「ルート」をクリックする事で、いつでもデフォルトの表示に戻れます。
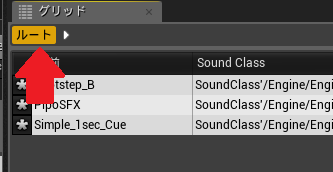
また、「ルート」の横に表示されている三角を押すとOverridesの設定のみ変更できる特殊な編集モードにすることもできます。
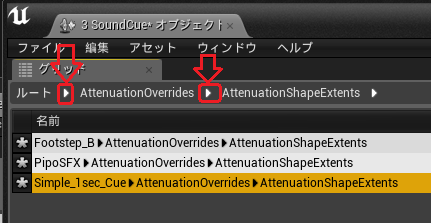
ただし、ここで設定したパラメータは各項目のOverrideにチェックボックスが入っていないと有効にはなりません。