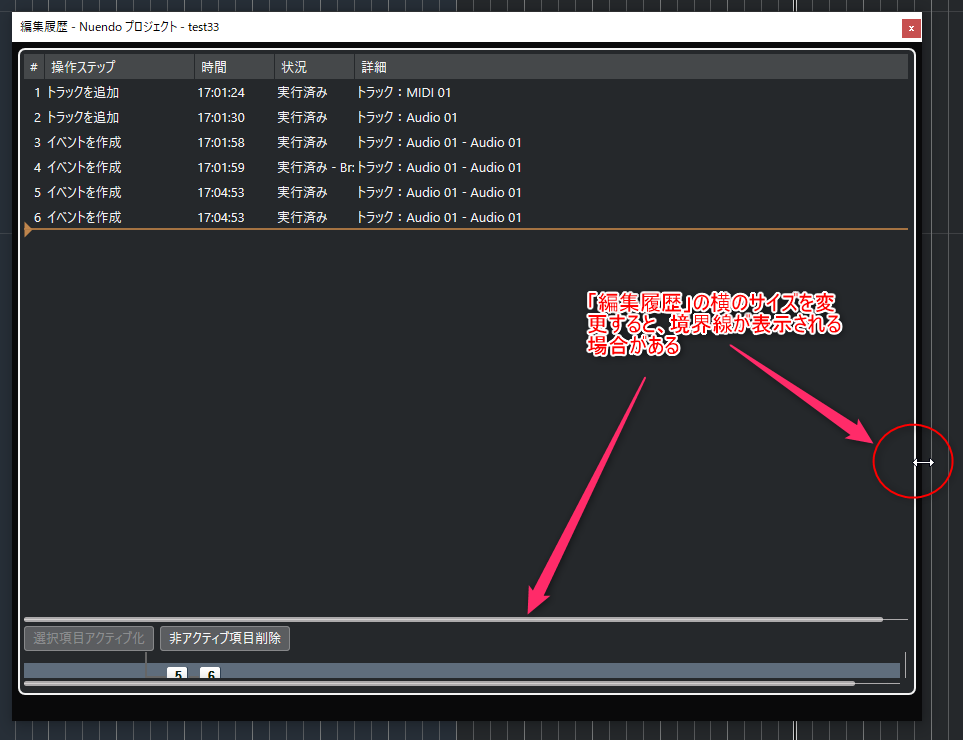趣味のBlenderのモデルづくり。今日やるのはローポリの井戸を作るチュートリアル
youtu.be
Blenderバージョン
現時点最新版の Blender 2.83.1を使用。
チュートリアルの動画で使用してるバージョンとは異なります。
真横正面の表示の逆表示(2:44)
「Numパッド 1(テンキーの1)」 で正面表示できるのですが、Ctrl +テンキー1だと、背面からの描画にできます。

モデファイアを適用(4:59)
3Dカーソルの原点を中央(Shift +Sを押してから、テンキー1で原点に)。ワールドの原点に3Dカーソルが戻ります。
Simple Deformは、日本語版だと「シンプル変形」です
ロケーション一括変更(7:00)
オブジェクトの原点を、円の中心にしたら、Item表示で位置を(X,Y,X = 0,0,0)にします。この時数値部分をドラッグするとXYZ全ての数字を一度に弄れるモードになります。

屋根の骨組みを作る(13:23)
こっから先は自習になるわけですが、今まで使ったテクニックを応用して作っていきます。
なので、やり方は人それぞれだと思いますが、私の場合はまずは必要なパーツを作成しました。ある程度最適な大きさの木材をモデリングして、組み立てて行くという感じです。

角度をつける
木材の用意ができたら、斜めになってる木材があるので角度を設定します。
まずは、こんな感じに複数選びます。

次に横からの視点にします。(今回、私の場合はテンキー3)。そして「R」を押して回転モードにして、テンキーで「45」と入力すると45°に傾きます
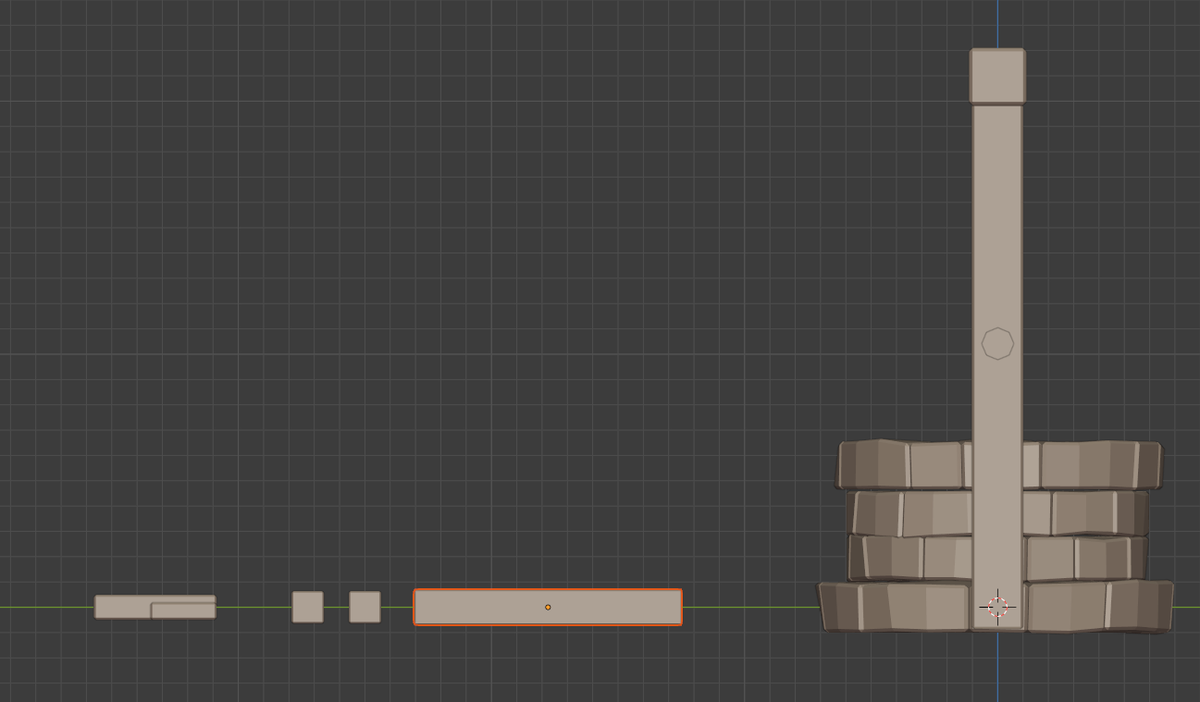
するとこんな感じで傾けられます。同じように各木材を傾けて配置していきます。逆に傾ける時は「-45」と入力します。

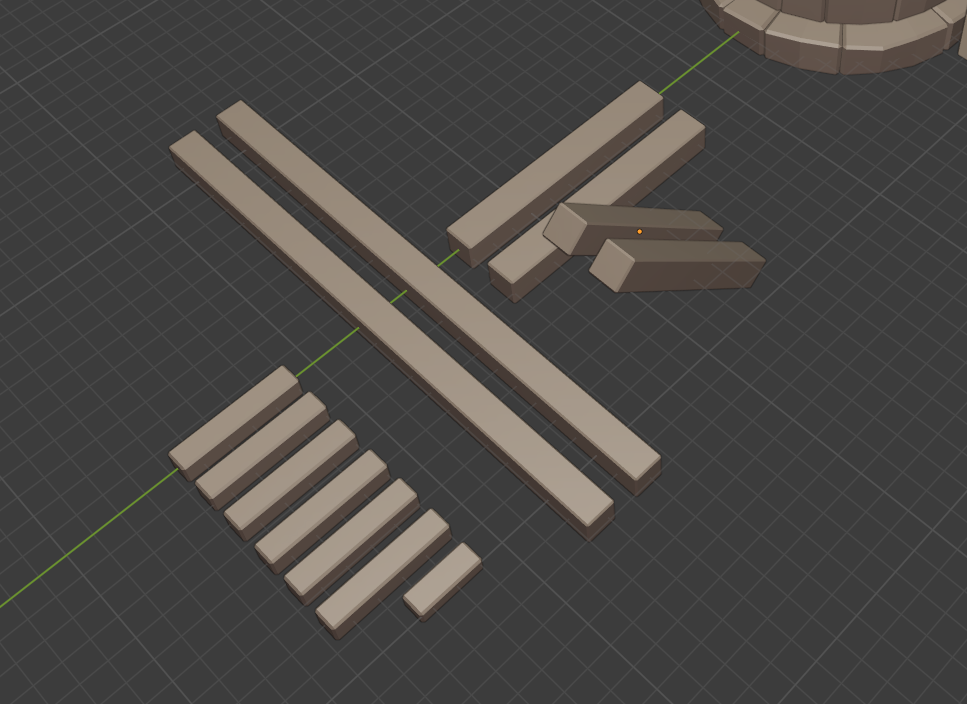
こんな感じ。

あとは配置して調整なので、真上視点や真横視点をうまく使って配置していきます。
私はもう最初に、一気に全ての木材のX軸の配置を決めてからやりました。


この状態で、横からみて配置していきます。

あとは屋根が少し大きすぎたので木材の長さを調整したり、でこぼこと形を変えて完成です。